As part of setting up your Vicon system, you must specify the required settings for Vicon optical cameras. To do this, you use the Vicon Cameras node in the System Resources pane. You can configure the settings for an individual camera, several cameras, or all cameras .

The Vicon Cameras node is displayed under the Local Vicon System node when Vicon Nexus is connected to a Vicon system and is in Live mode. It is displayed under the Vicon Data node when Nexus is in Offline mode. It lists each Vicon optical camera connected to your Vicon system. For each camera, the node name includes the device position number, any display name specified in the Identification property, and the camera type in parentheses, , #1 Over Door ()
|
Important
Before making changes to your Vicon camera settings, ensure that:
- You have set your cameras' focus and aperture.
For how to set up Vicon Vero and Vantage cameras, see:
- The required system configuration has been selected in the System Resources pane (see Manage configurations in Vicon Nexus).
- Your calibration device (wand) is available.
- You have some markers with which to outline the capture volume. This will also assist with camera setup.
|
If you are setting up a mixed camera system (that is, a system that includes Vicon MX T-Series cameras as well as current Vicon cameras), note that using T-Series cameras with
is not supported or tested. For information on using these cameras, see
Set up mixed Vicon camera systems
in the documentation for earlier versions of Nexus. Also note that if you add Valkyrie cameras to a system that includes T-Series cameras, the T-Series cameras will not work.
Check camera setup (optional step)
Preview mode enables you to display a video image from an optical camera. This mode helps you to aim cameras more quickly and easily and to check volume coverage by the cameras during setup.
To display a video image:
- Right-click on the and select Enable Preview Mode.
Preview mode is for system setup purposes only. You cannot use Preview mode when you are calibrating, auto masking, capturing, or reviewing data.
|
Tip
If the image produced by Preview mode is too dark, adjust the aperture to maximize the light. After you've finished setting up the cameras, return the aperture to its required setting.
|
Check camera lens focus
You can check the image of the markers from the camera you are focusing in real time.
To check camera focus in Nexus:
- Ensure Vicon Nexus is in Live mode. If it is not, in the Resources pane, click Go Live.
In the View pane, select the Camera view type.

- In the Resources pane, ensure Live mode is activated (ie, that Connected is displayed).
- On the System tab, expand the Vicon Cameras node and select the required camera.
- In the Properties pane at the bottom of the System Resources tab, go to the Settings section and set Grayscale Mode to All.
- Right-click and drag in the Camera view pane to zoom in on the target marker pair.
- If the image of the markers is not bright enough to allow confidence in the level of focus achieved, increase the intensity of the grayscale from the camera. To do this, in the Properties pane, ensure Advanced properties are displayed and in the Settings section, increase the value for Gain to a level above x1.
- In the Camera view pane, observe the sharpness of the image of the markers.
- After focusing the lens, return Nexus to its default capture settings. In the Properties pane at the bottom of the System Resources tab, set Grayscale Mode to Auto.
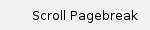
Specify properties for Vicon optical cameras
- Ensure Vicon Nexus is in Live mode. If it is not, in the Resources pane, click Go Live.
-
To visualize your capture volume, from the view pane menu, select Camera.

- In the System Resources tree, select the node(s) for the camera(s) whose properties you wish to configure, either:
- Vicon Cameras node for all Vicon cameras
or - A sub node for a specific Vicon camera. The camera sub-nodes on the System tab correspond to the Names you set in the Properties pane (see below).
Note that If no Lock is present in the Vicon system, the sub-node for the Vicon camera acting as the is displayed in bold.
When a camera is selected, a blue status light on its strobe unit lights up.
 Tip: In many cases, it is best to start by selecting all of the cameras, to find a common baseline. You can then adjust individual cameras as required.
Tip: In many cases, it is best to start by selecting all of the cameras, to find a common baseline. You can then adjust individual cameras as required.
- In the capture volume, have someone wave the calibration wand and ensure that you can see marker images moving in the Camera view.
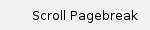
- In the Properties pane at the bottom of the System tab, click Show Advanced to show additional properties.
When you first set up your Vicon system, configure the following camera properties in the order shown. (If you are not sure what a particular setting means, hover over the relevant field or control to display a tooltip.):
Identification section: - Name (If you wish to distinguish it from the other cameras)
Settings section:
- Strobe Intensity In most cases, keep its default setting (1).
- Gain Only adjust this setting if the markers appear too faint or the cameras have trouble distinguishing them; otherwise, leave at its default setting (x1). Vicon does not recommend using a setting higher than x2.
- Grayscale Mode This setting determines what data is sent from the camera to the computer. Ensure this is set to the default setting (Auto) for capturing data. If the camera recognizes a blob as a circle, only centroid data is sent. If the camera cannot distinguish the blob as a circle, full grayscale data is sent so that Nexus can attempt to circle-fit the blobs. Circle fitted markers are displayed as crosshairs in the Camera view.
Centroid Fitting section:
- Threshold This setting differentiates between markers and ambient light. A value in the region of 0.2 (the default) to 0.5 is usually appropriate, but Vicon strongly recommends that you view static markers in the volume to establish an appropriate setting. If cameras are evenly spaced around the volume, the same Threshold value is usually sufficient for all cameras.
- Minimum Circularity Ratio The circularity threshold used by the centroid-fitting algorithms in a Vicon camera to fit centroids to grayscale blobs. The higher the value, the more stringent the centroid fitter is. For camera calibration, you may wish to apply higher settings to ensure that the Vicon system selects the best markers and thus provides the best possible calibration. For data capture, a lower value may be appropriate. When a blob is fitted with a centroid, it is represented by crosshairs. The default setting is 0.5.
Tip
If adjusting these settings does not easily enable you to eliminate reflections, create camera masks to eliminate reflections and other unwanted light sources that occur in parts of the capture volume. For information on masking, see Mask unwanted reflections. |
Centroid Tracking section:- Enable Centroid Tracking Tracking 2D camera centroids provides extra information that maintains marker labels in real time when only one camera can see a marker. When enabled, the 2D track calculations are performed by a camera's onboard sensors. When disabled, the 2D track calculation is performed by the PC (in Nexus). The default is off.
- Marker Velocity Maximum velocity at which a marker will be tracked, expressed as the percentage of image width per second. The default is 5.
- When you have finished adjusting the Vicon Cameras settings, in the Settings section, ensure that Grayscale Mode is set to Auto.
-
At the top of the System tab, click the Save button to save your system configuration settings to a .system file in the Systems Configurations folder (see Manage configurations in Vicon Nexus).

Important
The camera properties described above affect the quality of the motion capture data. You cannot adjust them after data capture, so it is important to optimize these before you collect data intended for analysis. In subsequent sessions, you may wish to configure additional properties to suit the needs of your motion capture application. For further details about each of the Vicon Camera properties, see Vicon Camera properties in the Vicon Nexus Reference Guide. |
![]()
![]()
![]()
![]()